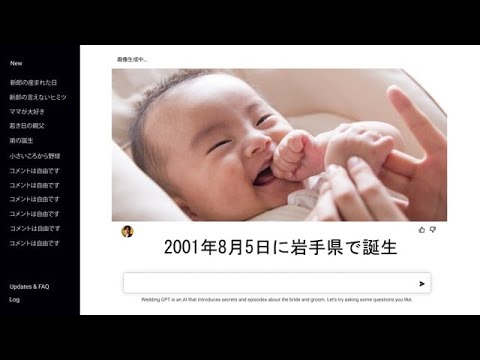対話型AIを活用したスライドショーの魅力
- スライドショーをAIの会話形式で作るメリット
- 実際の会話風に演出する方法
- 新郎新婦の生い立ちを紹介する効果的なポイント
- さまざまなシーンに応じたアイデアの活用
- 全体構造の確認とレイアウト模倣のコツ
- 簡単な配置テクニックとアニメーションの基本
- エクスプレッションの導入と基本的な使い方
- 調整のしやすさと管理のメリット
- コンポジションの基本設定と画面サイズの選択
- 背景色とサイドバーの配置方法
- テキストの色とサイズ調整のポイント
- コントロールとSHIFTキーでのテキスト複製方法
- 長方形ツールでの図形作成と配置
- アンカーポイントを用いた図形の拡大縮小
- タイプライターエフェクトの使用方法
- 質問のテキスト消去と回答表示の流れ
- 写真の挿入と位置調整のテクニック
- アニメーションを簡単に適用するためのコピペ技
スライドショーをAIの会話形式で作るメリット
最近、AIをテーマにした動画が増えてきています。今回は、その中でも対話型AIを活用したスライドショーを作成する方法について紹介します。AIに質問を投げかけると、写真やテキストでエピソードを紹介してくれるようなスライドショーを作成することで、普通のスライドショーとは異なるインタラクティブな印象を与えることができます。
実際の会話風に演出する方法
チャットやBing AIなどの対話型AIに基づいた会話風のスライドショーを作ることで、見る人にとってわかりやすく楽しい動画に仕上がります。今回は新郎新婦が自分たちのエピソードを紹介するブライダル向けのスライドショーを例に、実際に会話形式の演出を取り入れた動画の作り方を解説します。
ブライダル用スライドショーを作るための準備
新郎新婦の生い立ちを紹介する効果的なポイント
ブライダル用スライドショーでは、写真やテキストを使って新郎新婦の生い立ちや思い出を紹介することが一般的です。写真の選び方や配置は、視覚的なバランスや雰囲気を大切にしながら行いましょう。
さまざまなシーンに応じたアイデアの活用
スライドショーには結婚式や披露宴の他にも、学校の思い出をまとめたものなど、様々なシーンで応用できるアイデアがあります。特にブライダルシーンでは、過去の写真や思い出のエピソードを盛り込むことで、視聴者に感動を与えやすくなります。
After Effectsでの基本的なレイアウト構築方法
全体構造の確認とレイアウト模倣のコツ
最初に、スライドショーのレイアウトを構築していきます。今回は、実際のレイアウトを参考にして、AIチャット画面のようなイメージで配置を行います。全体の構造を理解するため、配置や要素の位置を大まかに確認してから作業を始めるとスムーズです。
簡単な配置テクニックとアニメーションの基本
After Effectsでは、基本的な配置テクニックを活用して、スライドショーの要素を配置していきます。必要な位置にテキストや画像を並べ、簡単なアニメーション効果を加えることで、動きのある演出が可能です。
キーフレームを使わないアニメーションの作り方
エクスプレッションの導入と基本的な使い方
キーフレームを多用すると管理が難しくなるため、After Effectsの「エクスプレッション」というコードを使って、アニメーションを簡略化することができます。エクスプレッションを使うと、位置や不透明度などのアニメーションを自動的に制御でき、後から調整しやすいメリットがあります。
調整のしやすさと管理のメリット
エクスプレッションを用いることで、アニメーションの調整が容易になり、統一感のある動きを付けられます。これにより、変更や修正を行う際も手軽に調整でき、スムーズにアニメーションを追加できる点が大きな魅力です。
コンポジションの設定と背景の作り方
コンポジションの基本設定と画面サイズの選択
After Effectsで作業を開始するには、まずコンポジションの設定を行います。名前やサイズ、フレームレートを決めてコンポジションを作成し、これが編集のベースとなります。標準的な1920×1080のサイズが多くの場面で利用されます。
背景色とサイドバーの配置方法
次に、背景に白や黒のレイヤーを追加し、サイドバーとしての役割を持たせます。レイヤーの配置やサイズ調整を行い、鍵アイコンで固定することで、誤って選択するのを防ぎ、作業効率を上げることができます。
テキスト配置とカスタマイズのテクニック
テキストの色とサイズ調整のポイント
テキストを配置したら、見やすいように色やサイズを調整します。After Effectsのウィンドウメニューから「文字」パネルを開き、色やサイズを自由に変更できます。
コントロールとSHIFTキーでのテキスト複製方法
テキストが1つ配置できたら、コントロールキーとSHIFTキーを使って複製し、位置を揃えながら増やしていきます。これにより、レイアウトを短時間で完成させることができます。
After Effectsでの図形の作成と配置
長方形ツールでの図形作成と配置
After Effectsには、長方形ツールや角丸長方形ツールを使って簡単に図形を描画する機能があります。図形を作成し、適切な場所に配置することで、デザインにアクセントを加えることが可能です。
アンカーポイントを用いた図形の拡大縮小
図形を配置する際に、アンカーポイントを設定しておくと、拡大や縮小時の動作が安定します。アンカーポイントの位置を整えておくことで、作業の精度が向上します。
質問と回答のアニメーション効果の追加
タイプライターエフェクトの使用方法
質問がキーボードで入力されているような演出を加えるために、タイプライターエフェクトを利用します。After Effectsの「エフェクトアンドプリセット」からタイプライターエフェクトを適用し、自然な質問入力の演出を作成しましょう。
質問のテキスト消去と回答表示の流れ
質問が入力され、しばらく表示された後に消えるアニメーションを追加します。OUTポイントを基準にエクスプレッションを設定することで、質問が自動的に消え、次の回答の表示にスムーズに移行できます。
写真の配置とアニメーション設定
写真の挿入と位置調整のテクニック
After Effectsでは、プロジェクトパネルから直接写真を挿入し、適切な位置に配置します。写真のサイズや位置を調整し、全体のデザインがまとまるように工夫しましょう。
アニメーションを簡単に適用するためのコピペ技
一度設定したアニメーションをコピーし、他の要素にペーストすることで、アニメーションの一貫性を保ちながら効率的に動きを追加できます。これにより、時間をかけずに写真の枚数を増やし、スライドショーのボリュームをアップできます。